- 06/08/2021
- Posted by: HSM
- Categories: Kho tri thức, Kỹ năng mềm

Trong khi cài đặt tại ZOOM, việc tạo “Phòng chờ” (Waiting Room) trên Zoom là một cách làm rất tuyệt vời dành cho giảng viên và học viên tham gia. Khi anh/chị có thông tin tại phòng chờ, học viên sẽ biết được các nội dung cần điều chỉnh để vào lớp học và tạo ra tâm lý thoải mái trong thời gian chờ đợi.
Đặc biệt, anh/chị có thể kiểm soát được học viên vào lớp và tạo nhận diện ngay về hình ảnh/thông tin của mình nhờ phần hình ảnh được cài đặt sẵn. Vậy để làm được điều này tại phòng chờ ZOOM, anh/chị sẽ cần chuẩn bị điều gì? Hãy cùng Học viện chiến lược Nhân sự HSM tìm hiểu chi tiết trong bài viết sau đây nhé.
Đầu tiên, hãy tạo phòng chờ trong ZOOM nhé!
- Bước 1: Đăng nhập vào tài khoản Zoom cá nhân trên trang web zoom.us
- Bước 2: Tại Menu điều hướng ở bên trái, chọn “Setting/Cài đặt“.
- Chọn “Enable Waiting Room/Phòng chờ“ (biểu tượng màu xám, chuyển sang màu xanh)
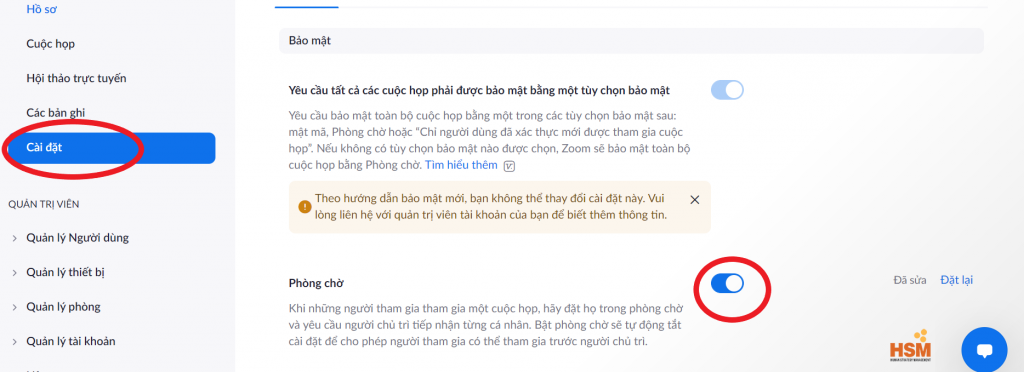
- cài đặt phòng chờ
Nếu anh/chị đang lên lịch 1 cuộc họp hay sử dụng phòng họp cá nhân, hãy làm theo các bước sau nhé:
- Bước 1: Tại Menu điều hướng ở bên trái, chọn “Meetings/Cuộc họp”, lựa chọn phòng họp đã tạo hoặc phòng họp cá nhân
- Bước 2: Ấn vào phần “Chỉnh sửa” sau đó di chuyển tới phần “Meeting options” vào chọn “Enable waiting room/”
- Bước 3: Chọn “Save/Lưu”
![]()
Tùy chỉnh phòng chờ
Sau khi bật phòng chờ (Waiting Room), bạn có thể tùy chỉnh tiêu đề, logo và mô tả của Phòng chờ (áp dụng với những tài khoản zoom pro trở lên)
Các bước thực hiện:
- Bước 1: Sau khi bật phòng chờ, di chuyển đến phần Security (Bảo mật).
- Bước 2: Nhấp vào biểu tượng bút chì bên dưới tùy chọn Phòng chờ (Waiting Room).
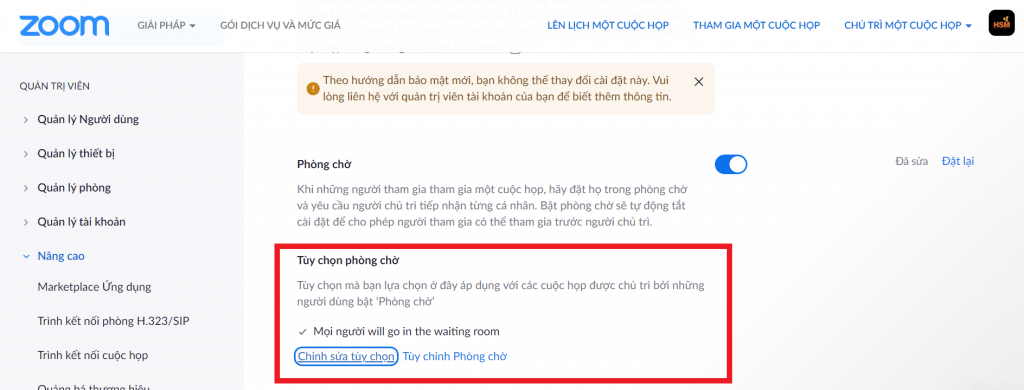
Phần “chỉnh sửa tùy chọn” sẽ giúp anh/chị lựa chọn nội dung mình muốn cài đặt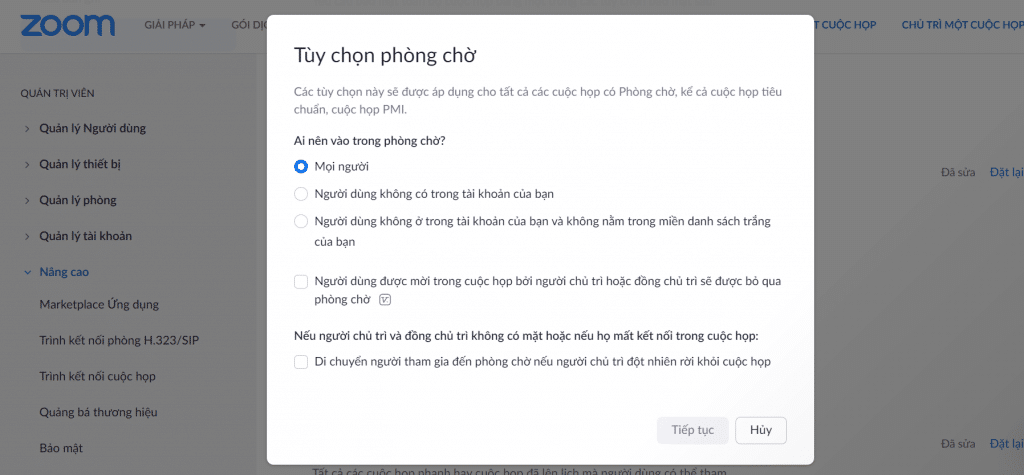
- Bước 3: Tùy chỉnh phòng chờ:
Khi ấn vào “Tùy chỉnh phòng chờ”, màn hình của anh/chị sẽ có giao diện dưới đây:
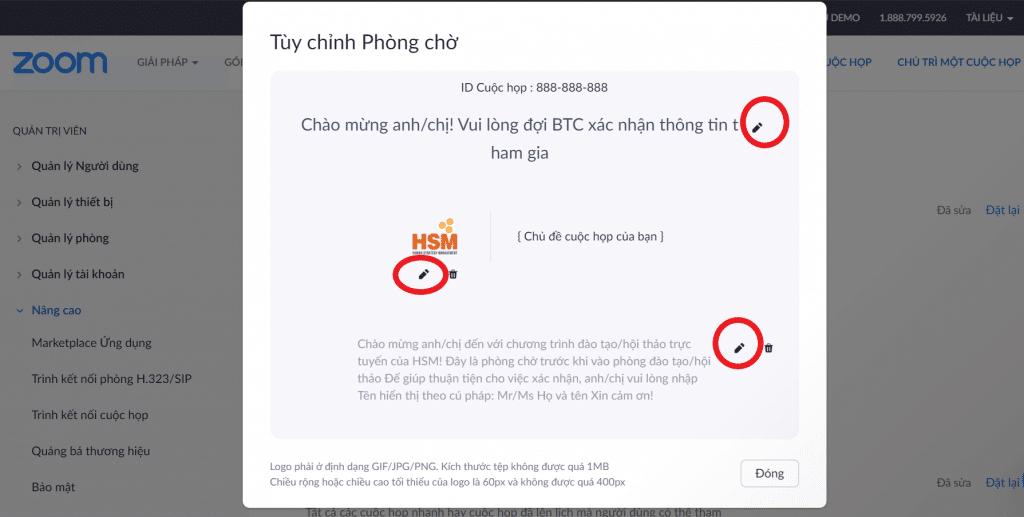
- Tiêu đề: Nhấp vào biểu tượng bút chì bên cạnh dòng chữ Please wait, the meeting host will let you in soon. để cập nhật tiêu đề cuộc họp. Nhấp vào dấu ( ✓ ) khi đã hoàn tất. Tiêu đề được giới hạn trong 64 ký tự.
- Logo: Nhấp vào biểu tượng bút chì để tải ảnh logo lên. Ảnh logo có thể ở định dạng GIF, JPG hoặc PNG. Logo không được vượt quá 1MB. Chiều cao và chiều rộng tối thiểu là 60px và tối đa là 400px. Với logo này, anh/chị có thể tùy chọn logo doanh nghiệp, ảnh đại diện cá nhân, nhận diện thương hiệu của mình.
- Mô tả: Nhấp chuột vào Add waiting room description để thêm mô tả cho Phòng chờ. Nhấp vào ✓ khi đã hoàn tất. Mô tả không được vượt quá 400 ký tự. Hãy viết những nội dung ngắn gọn và dễ hiểu để hướng dẫn và thông báo tới học viên nhé.
4. Chọn Close/Đóng khi đã hoàn tất tùy chỉnh
5. Hãy thử bật zoom lên vào đăng nhập vào để kiểm tra nội dung phòng chờ của anh/chị
Chúc anh/chị sẽ tạo được ấn tượng với học viên ngay từ phòng chờ của mình nhé!
Để làm chủ nền tảng trực tuyến, anh/chị vui lòng theo dõi HSM trên kênh youtube: Học viện chiến lược nhân sự HSM hoặc tìm hiểu thêm về khóa học “Virtual Training Master” nhé!
